Tutorial configurazione client di posta
Configurazione Android
Questa guida spiega come configurare il tuo dispositivo Android per accedere al tuo account email. Questo tutorial è stato creato utilizzato dispostivo Android con Android 6. Se stai usando un dispositivo o un sistema operativo differente queste istruzioni potrebbero essere diverse.
Come faccio a trovare il server?
Per configurare il client di posta, hai bisogno di sapere il server dove è hostato il tuo account.
Server:
mail.hostedemail.com
Passo 1: Apri l'applicazione Email
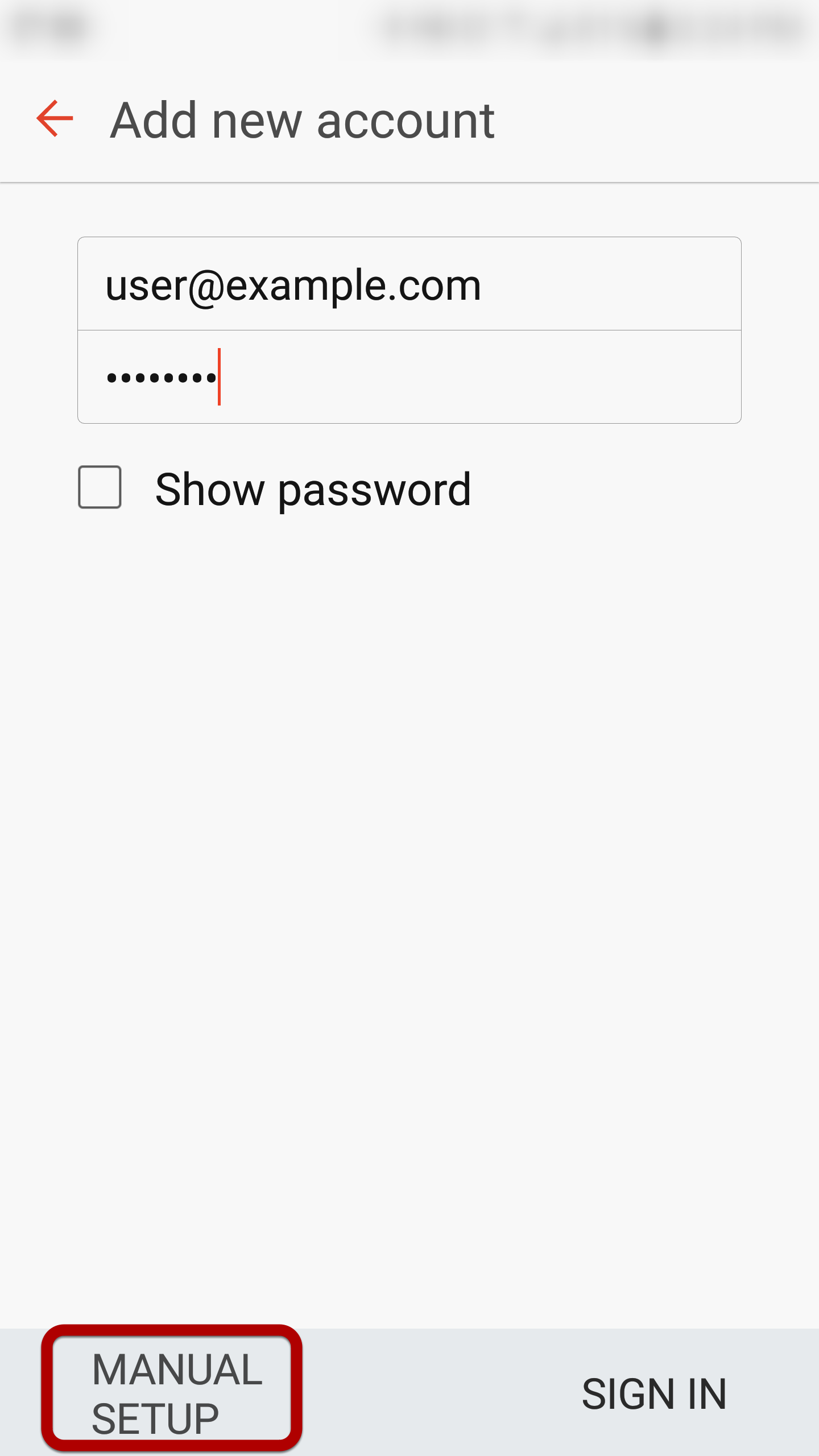
Inserisci l'indirizzo email e seleziona Setup Manuale
Step 2: Seleziona tipologia account
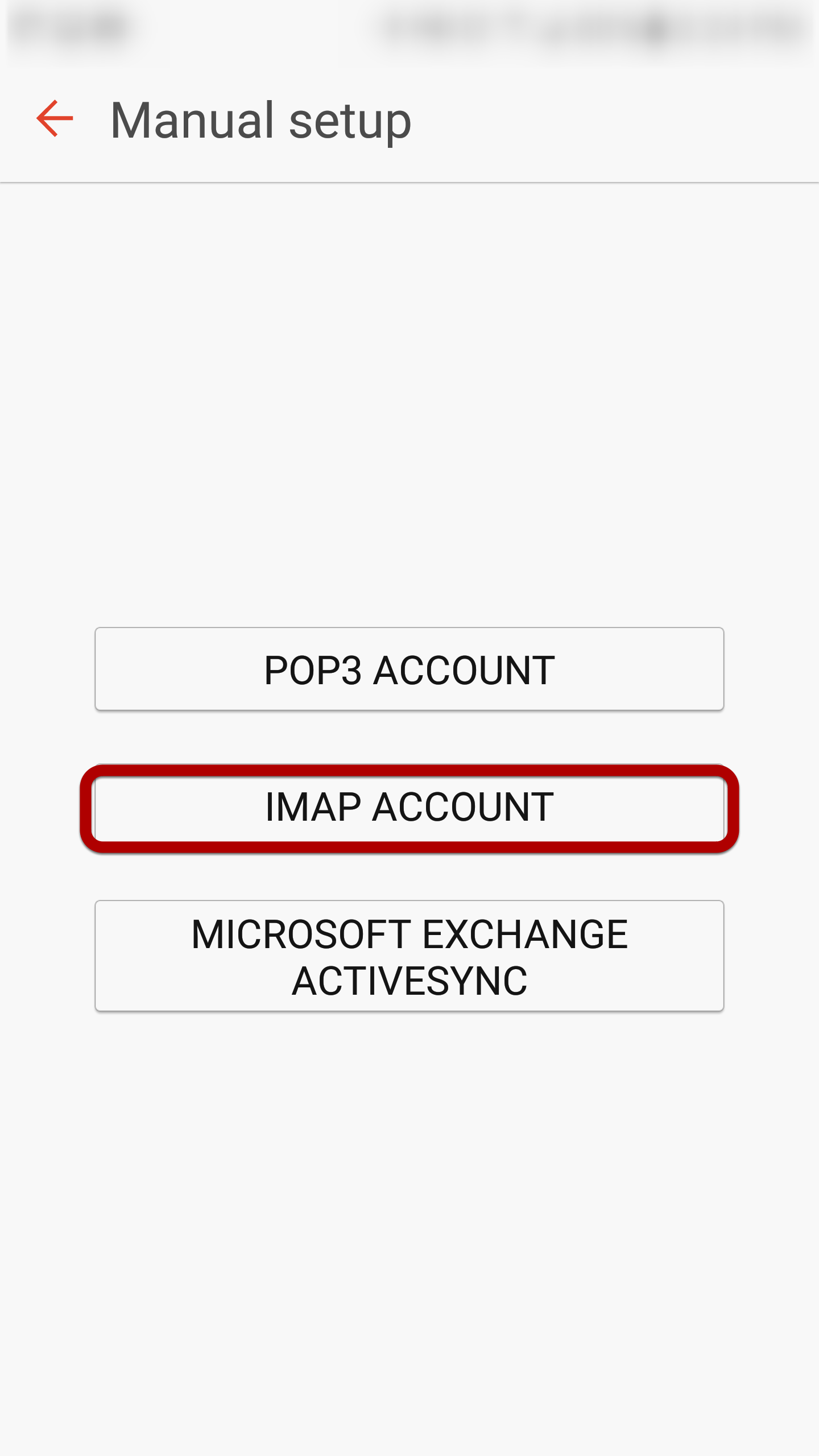
Seleziona Account IMAP
Step 3: Configurazione posta in ingresso
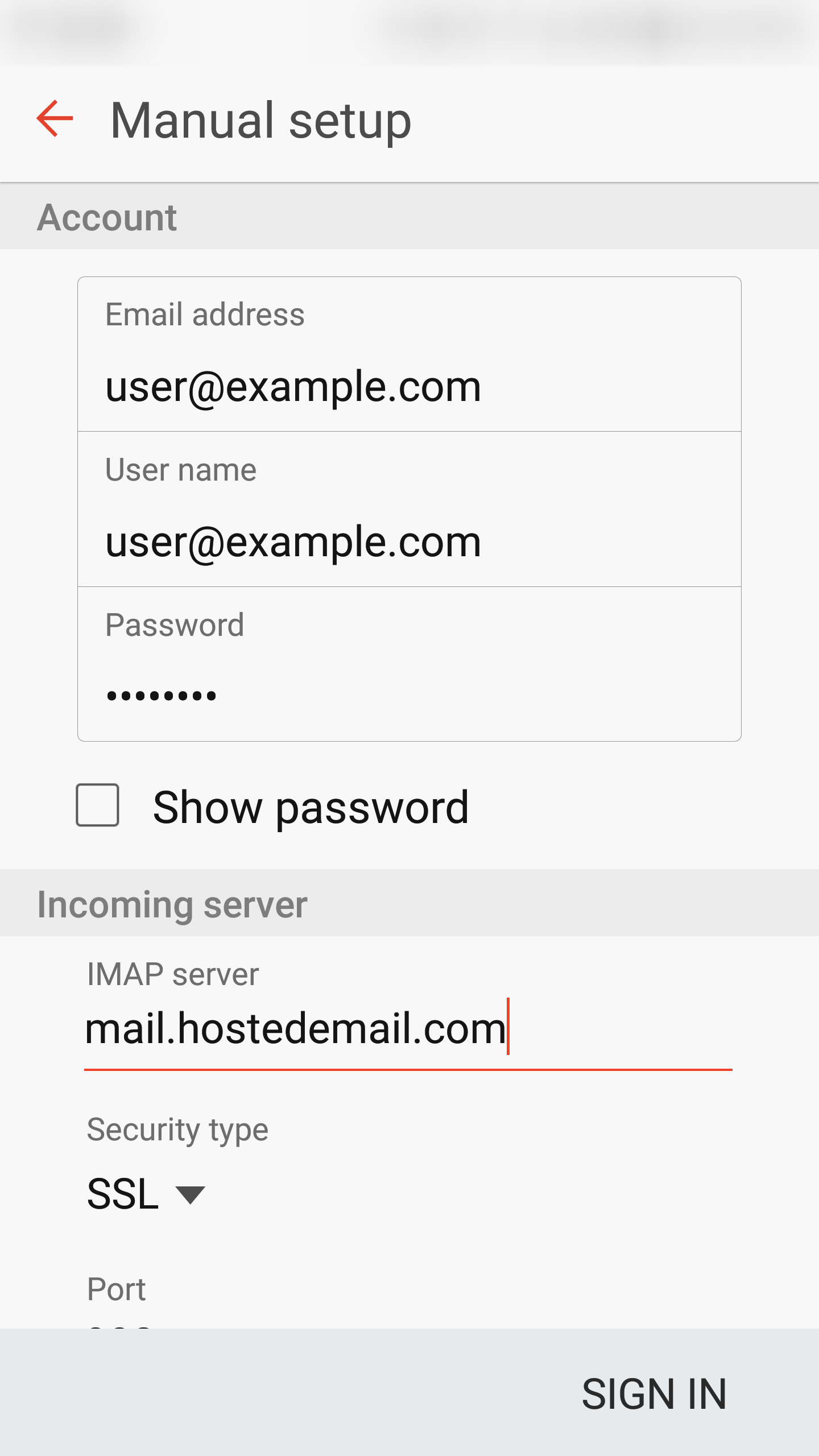
Inserisci le seguenti informazioni:
Utente: Ricevuto via Email
Password: Ricevuta via Email
Server IMAP: mail.hostedemail.com
Porta: 993
Step 4: Configurazione posta in uscita
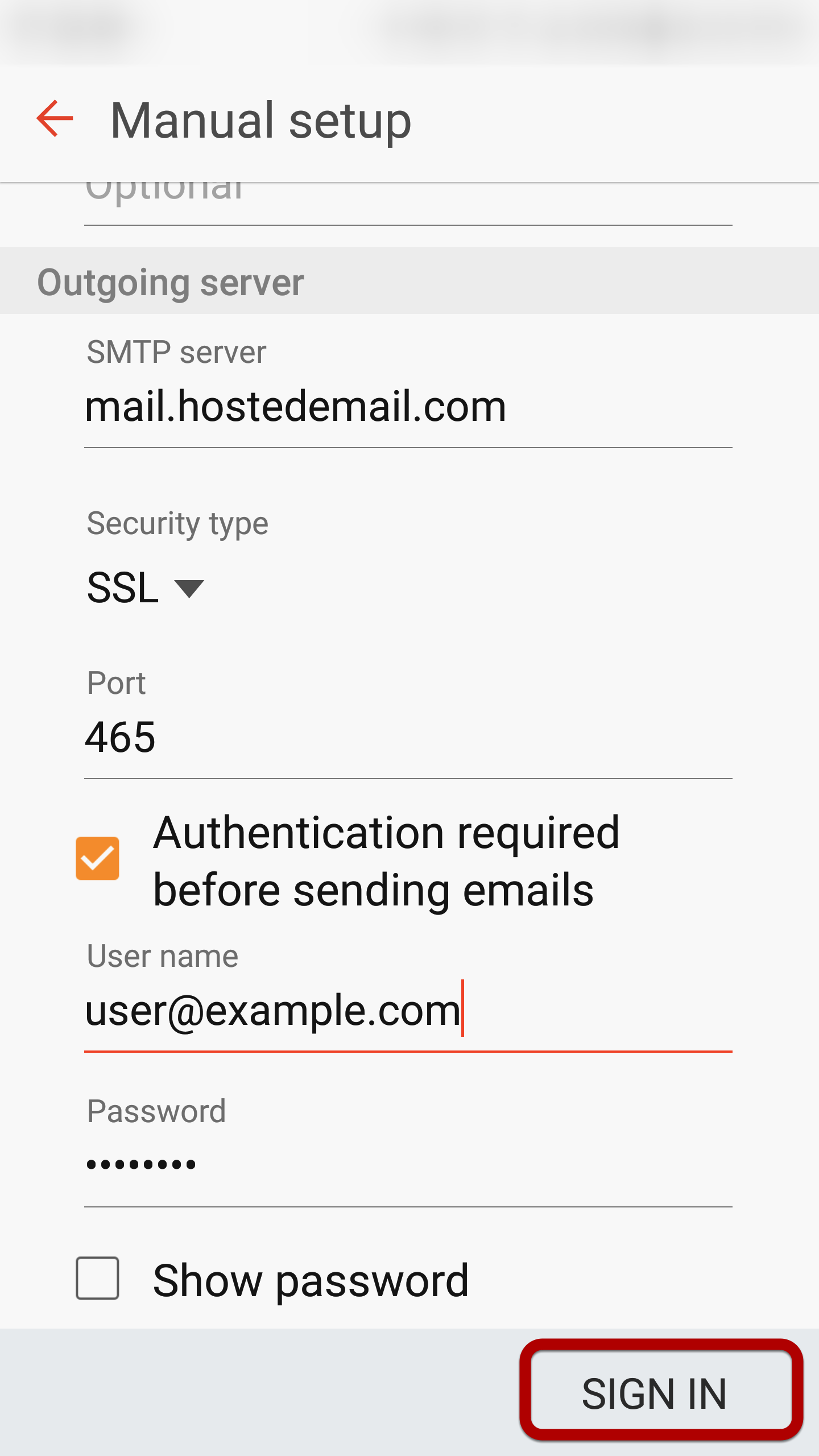
Inserisci le seguenti informazioni:
Server SMTP: mail.hostedemail.com
Porta: 465
Sicurezza: SSL/TLS
Utente: Ricevuto via Email
Password: Ricevuta via Email
Clicca Accedi per completare la configurazione.
Configurazione Email Thunderbird
Questa guida spiega come configurare Thunderbird per accedere al tuo account email. Questo tutorial è stato creato utilizzando Thunderbird 45 per Mac. Se stai usando un dispositivo o un sistema operativo differente queste istruzioni potrebbero essere diverse.
Come faccio a trovare il server?
Per configurare il client di posta, hai bisogno di sapere il server dove è hostato il tuo account.
Server:
mail.hostedemail.com
Passo 1: Apri Impostazioni Account
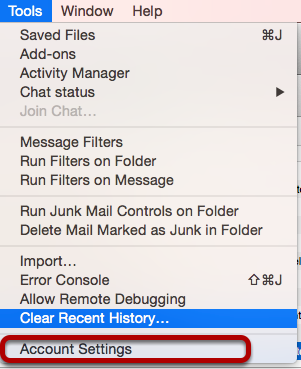
Avvia Thunderbird, clicca su Impostazioni e seleziona Impostazioni Account
Passo 2: Aggiungi account email
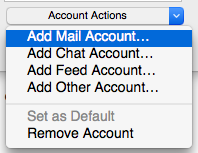
Sotto Azioni Account, clicca Aggiungi Account email...
Step 3: Inserisci informazioni account
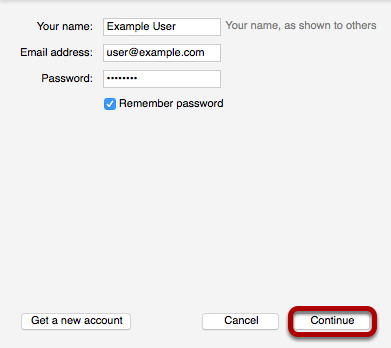
Inserisci le seguenti informazioni:
Utente: Ricevuto via Email
Password: Ricevuta via Email
Step 4: Configurazione
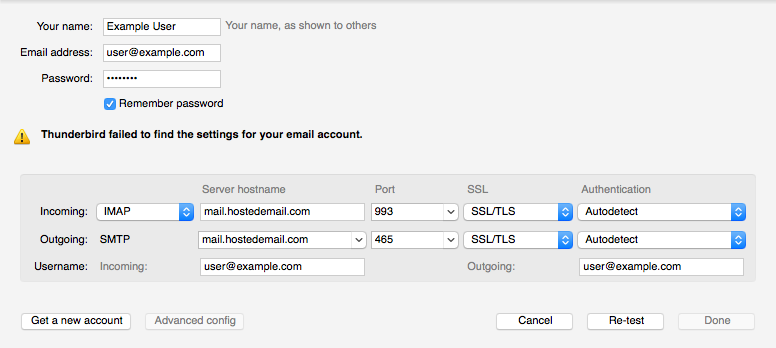
Inserisci le seguenti informazioni:
Protocollo Ingresso: IMAP oppure POP3 in base alle preferenze. Noi suggeriamo IMAP.
Server IMAP / POP: mail.hostedemail.com
Porta IMAP: 993
Porta POP: 995
Server SMTP: mail.hostedemail.com
Porta: 465
Sicurezza: SSL/TLS
Utente: Ricevuto via Email
Password: Ricevuta via Email
Una volta terminato, clicca Re-Test. Thunderbird testerà le impostazioni del tuo account e la configurazione sarà completata.
Configurazione Email iOS 10+
Questa guida spiega come configurare il tuo iPhone per accedere al tuo account email. Questo tutorial è stato creato utilizzando un iPhone con iOS 10. Se stai usando un dispositivo o un sistema operativo differente queste istruzioni potrebbero essere diverse.
Come faccio a trovare il server?
Per configurare il client di posta, hai bisogno di sapere il server dove è hostato il tuo account.
Server:
mail.hostedemail.com
Passo 1: Clicca su Impostazioni sulla schermata principale
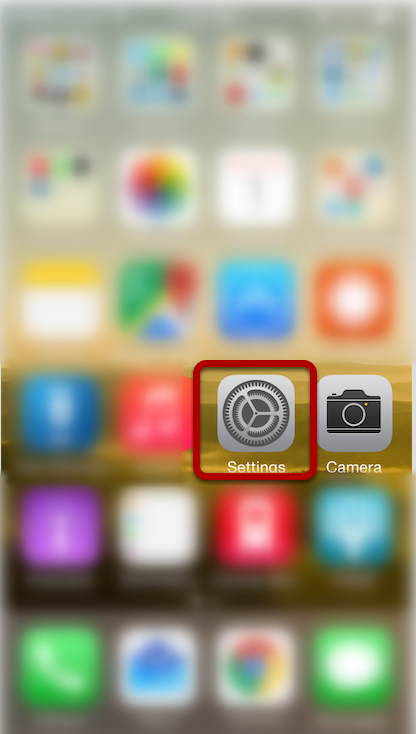
Passo 2: Clicca su Mail
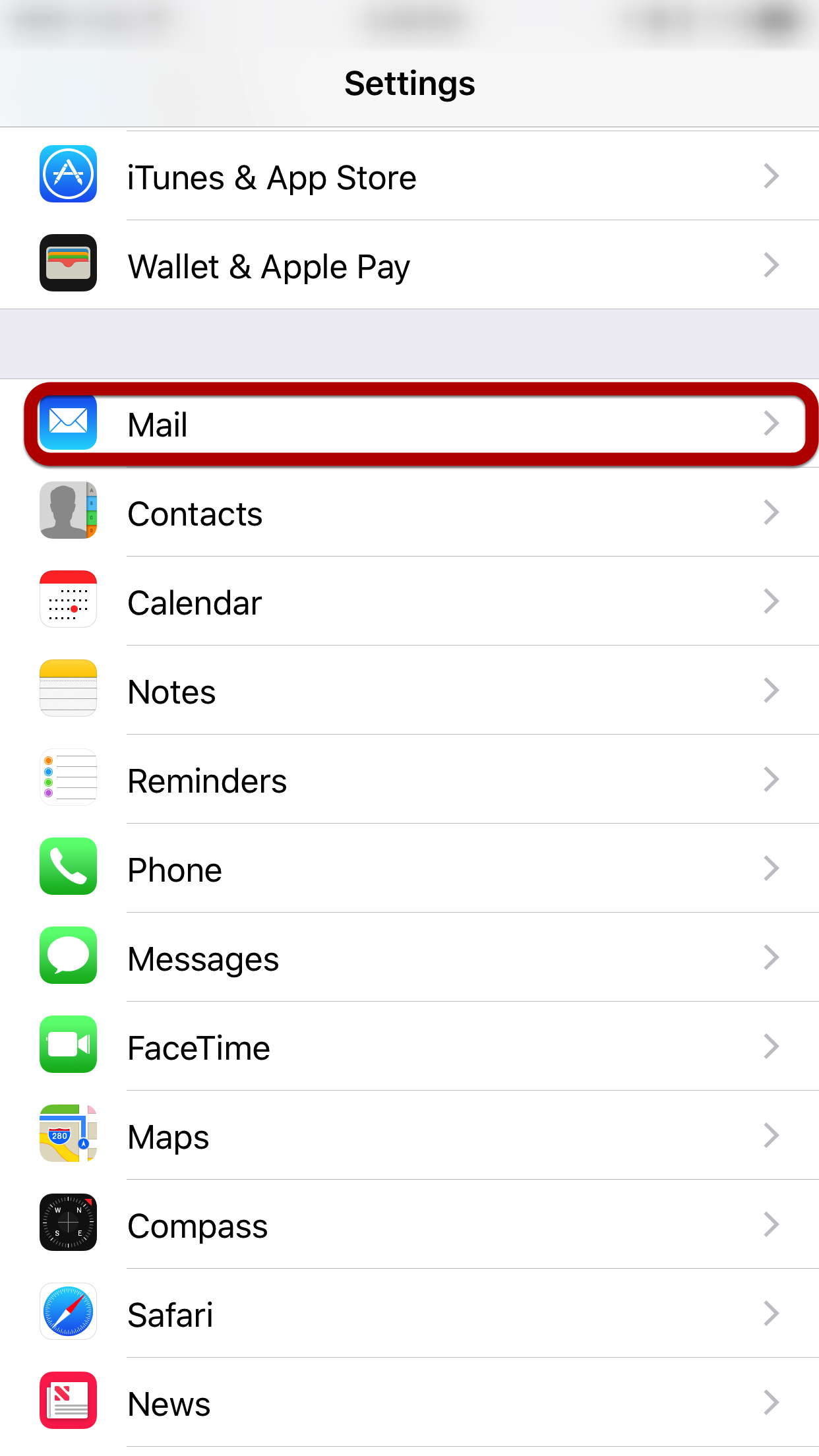
Step 3: Clicca su Account
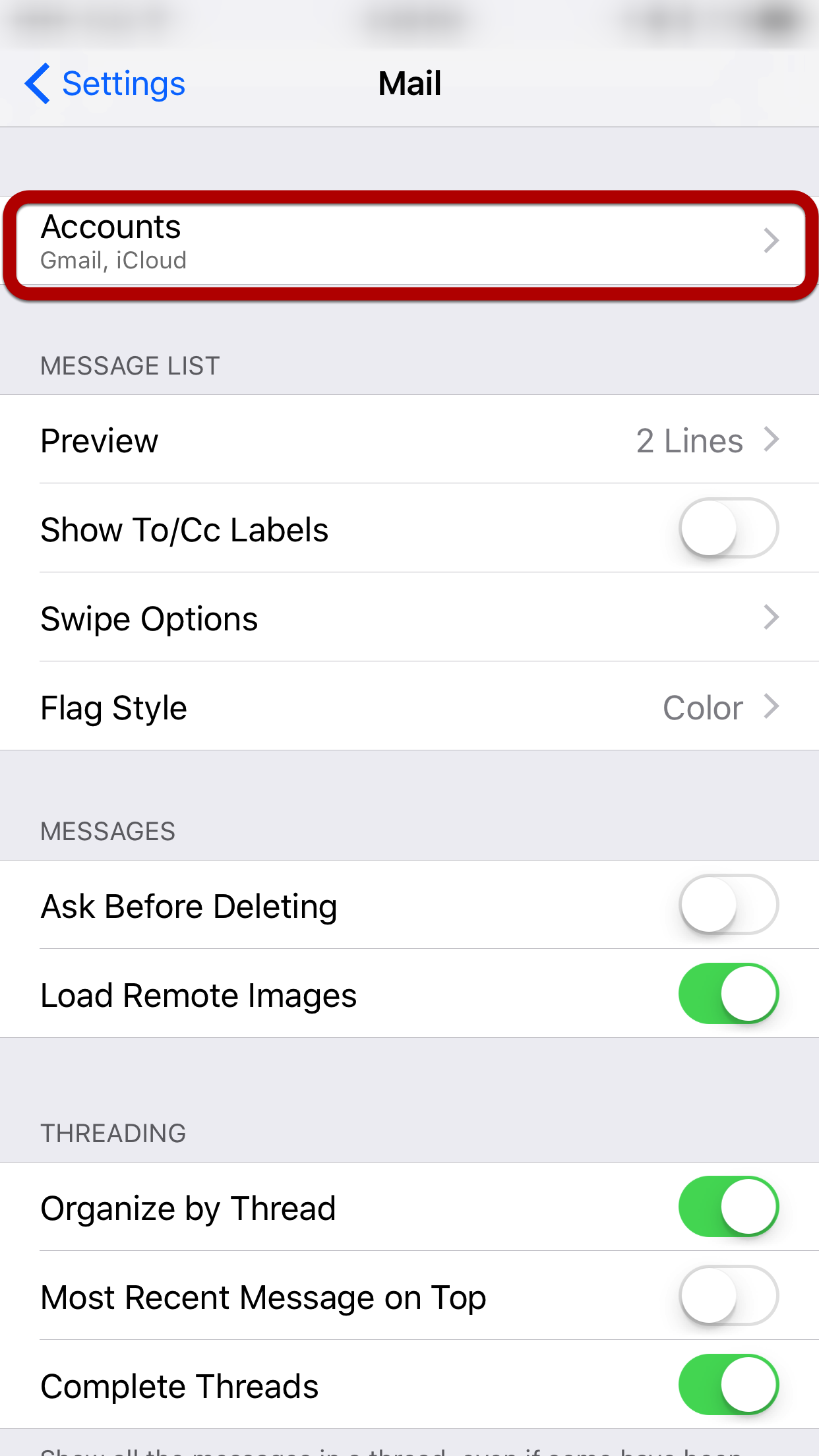
Step 3: Clicca su Aggiungi Account
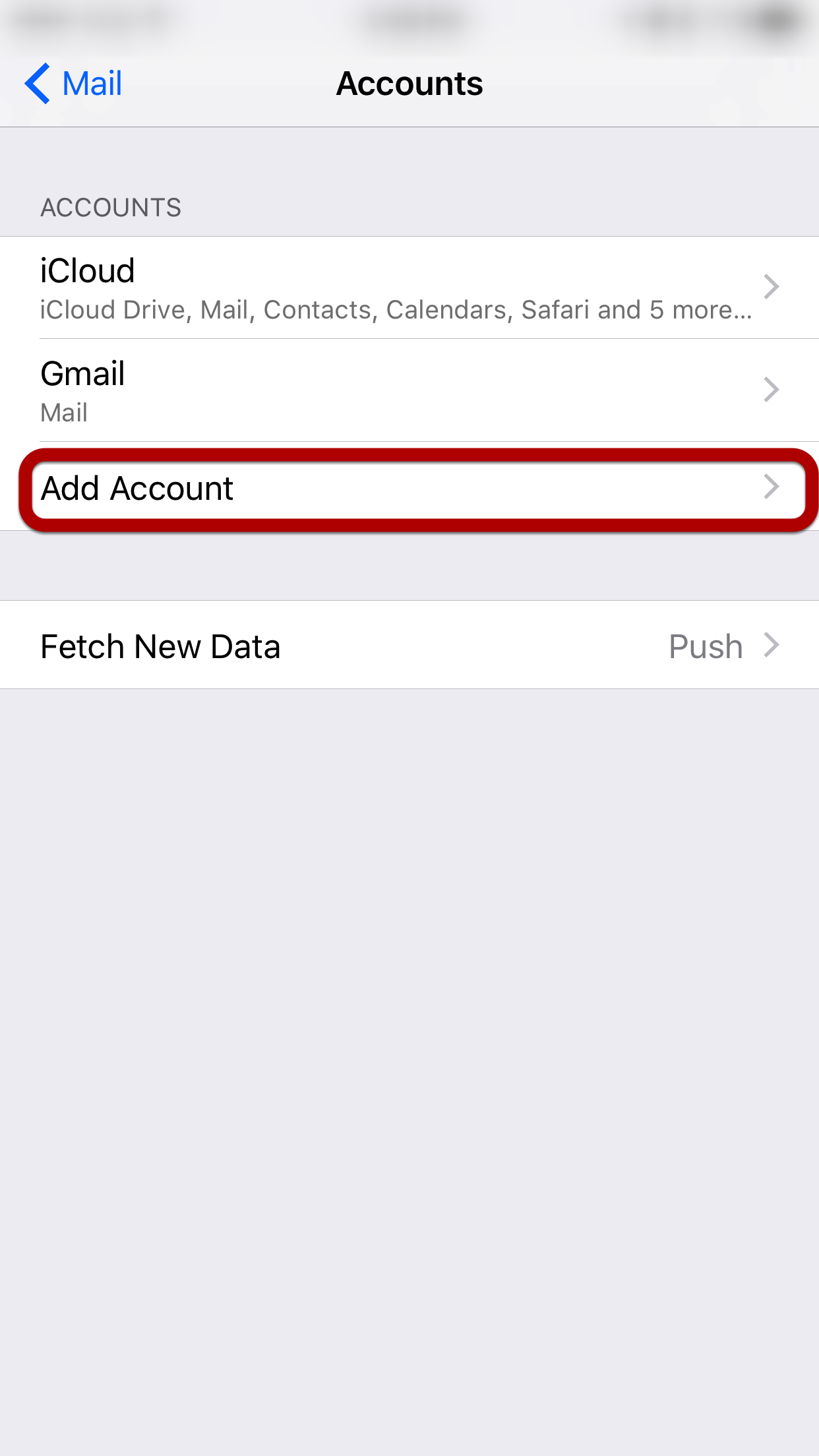
Step 5: Seleziona "Altro"
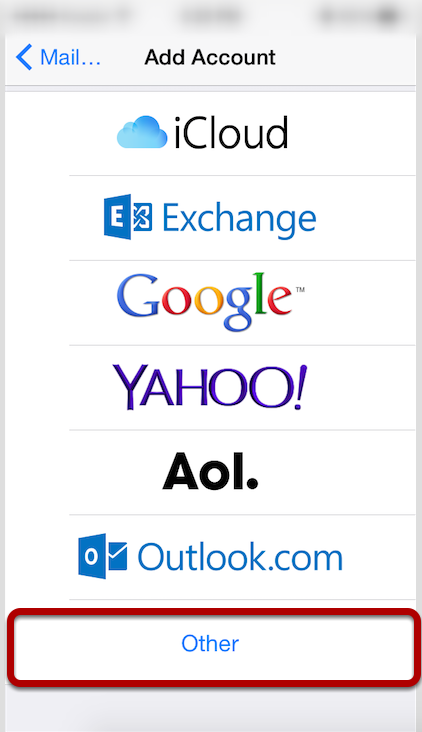
Step 6: Clicca su "Aggiungi Account Email"
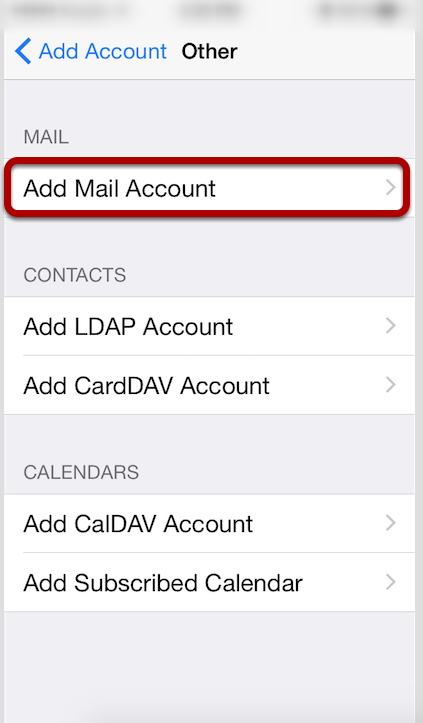
Step 7: Inserisci informazioni account
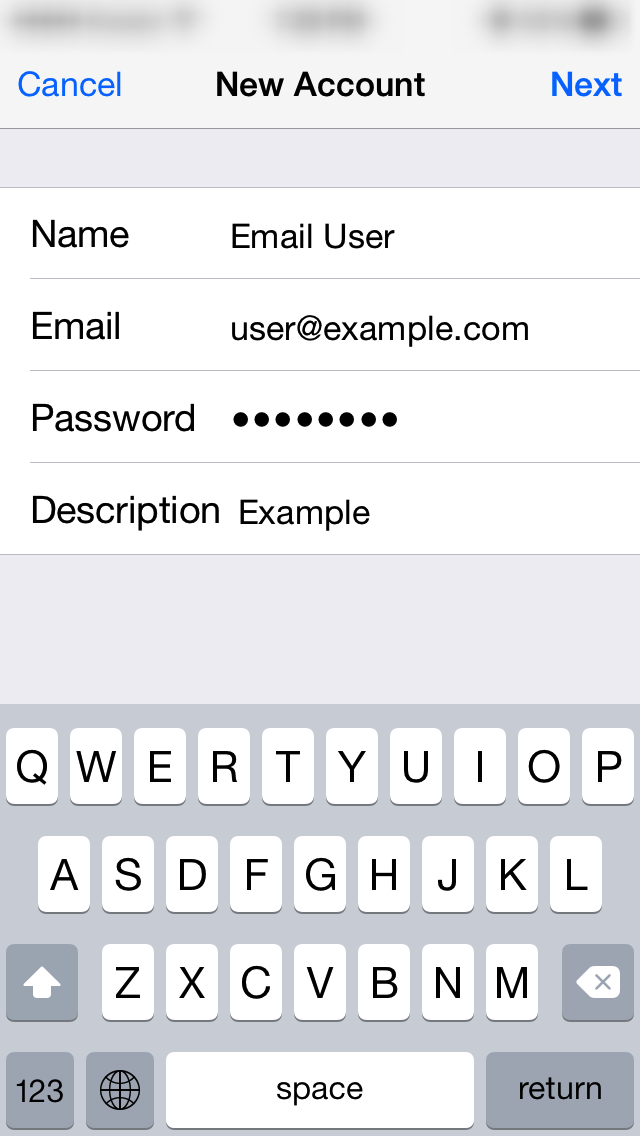
Inserisci le seguenti informazioni:
Nome: Nome visualizzato quando invii mail
Utente: Ricevuto via Email
Password: Ricevuta via Email
Step 8: Seleziona tipologia account
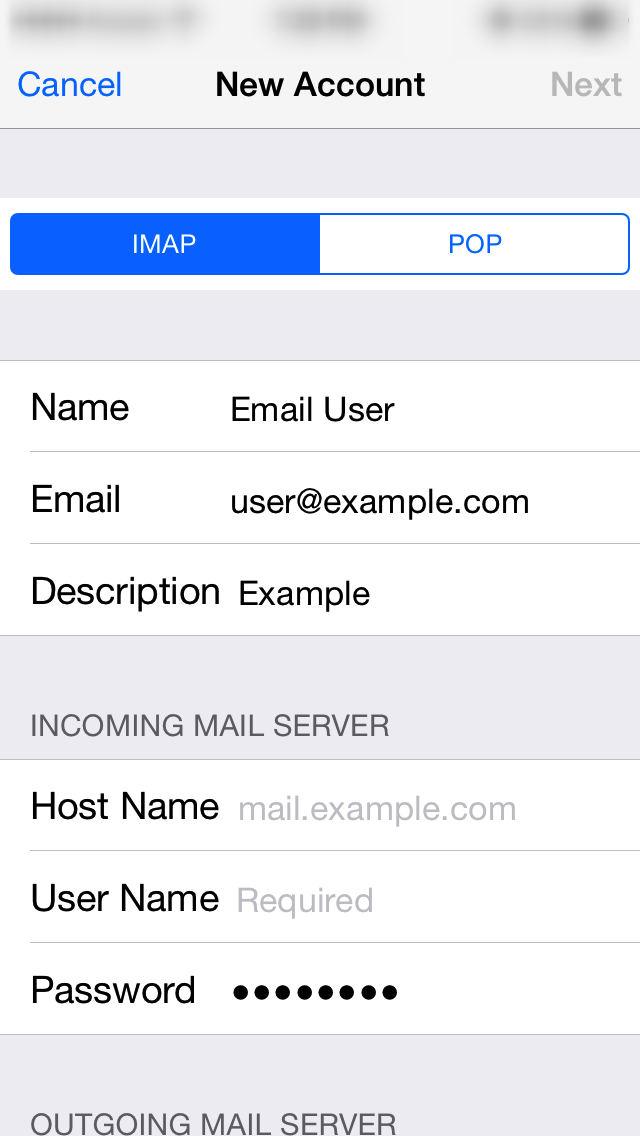
Seleziona il tipo di account. Noi suggeriamo IMAP per i dispositivi mobili in modo che i messaggi salvati sul server offrono migliore sincronizzazione tra i vari dispositivi.
Step 9: Impostazioni posta in ingresso
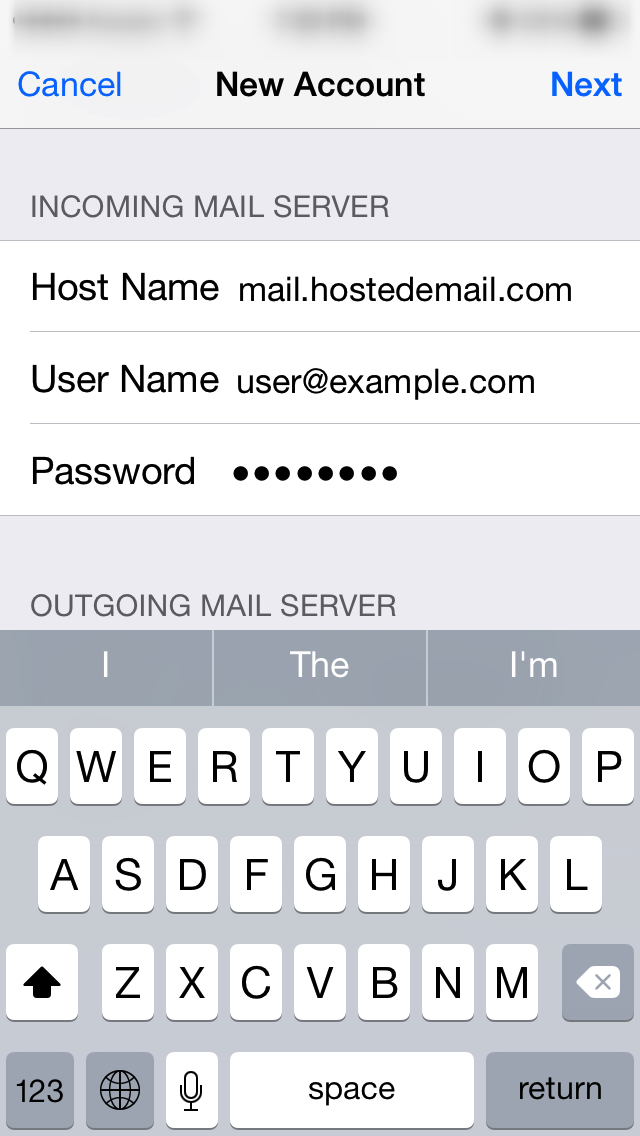
Host Name: mail.hostedemail.com
Utente: Ricevuto via Email
Password: Ricevuta via Email
Passo 10: Impostazioni posta in uscita
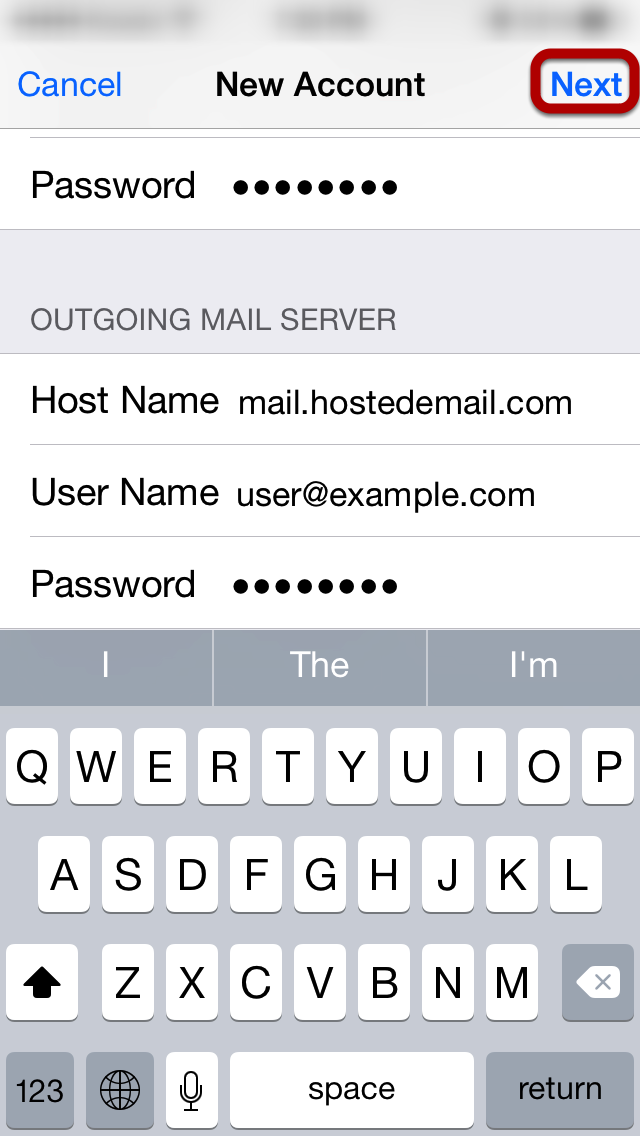
Host Name: mail.hostedemail.com
Utente: Ricevuto via Email
Password: Ricevuta via Email
Ti preghiamo di notare che le impostazioni per la posta in uscita non sono facoltative. Dovrai configurarla come indicato di seguito affinchè sia funzionante.
Tocca Avanti per completare la configurazione
Configurazione Email iOS 12+
Questa guida spiega come configurare il tuo iPhone per accedere al tuo account email. Questo tutorial è stato creato utilizzando un iPhone con iOS 12. Se stai usando un dispositivo o un sistema operativo differente queste istruzioni potrebbero essere diverse.
Come faccio a trovare il server?
Per configurare il client di posta, hai bisogno di sapere il server dove è hostato il tuo account.
Server:
mail.hostedemail.com
Passo 1: Clicca su Impostazioni sulla schermata principale
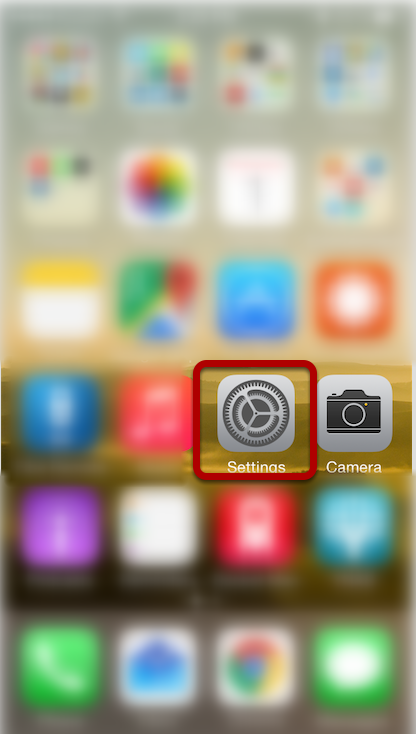
Step 2: Clicca su Password e Account
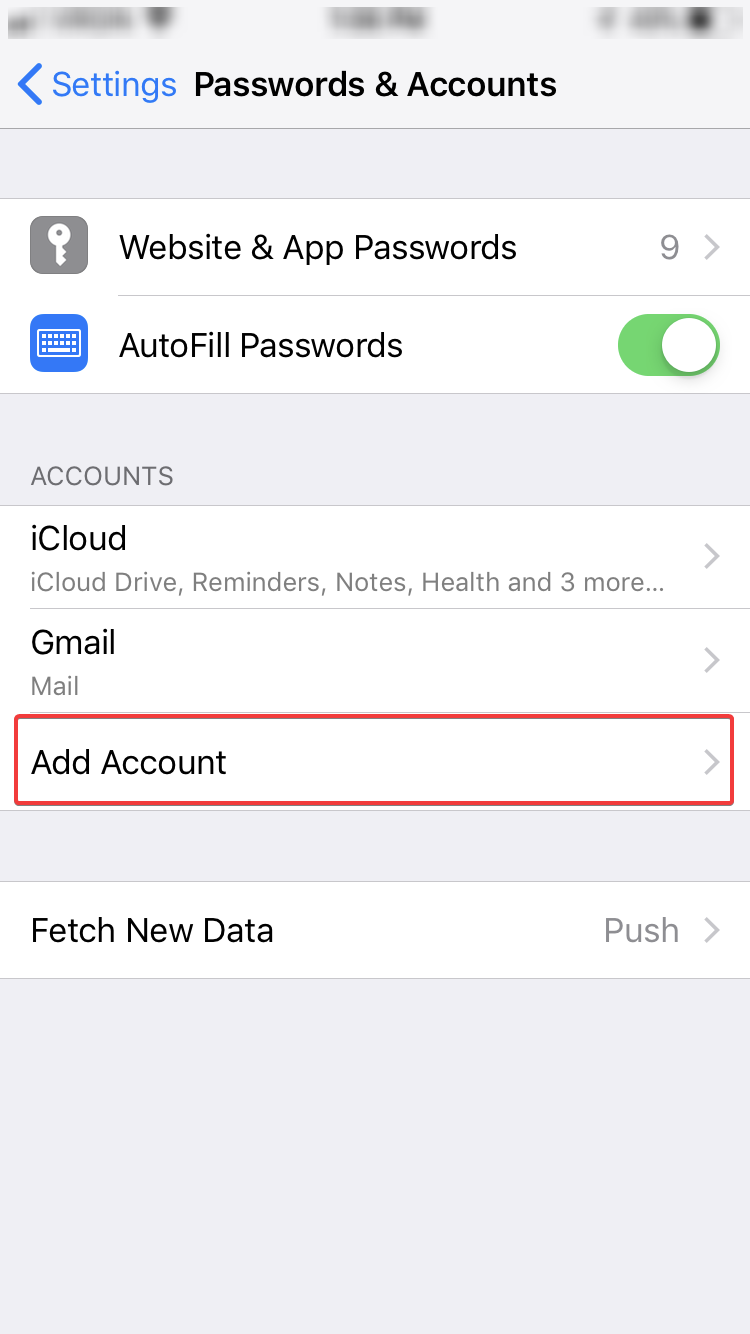
Step 3: Clicca su Aggiungi Account
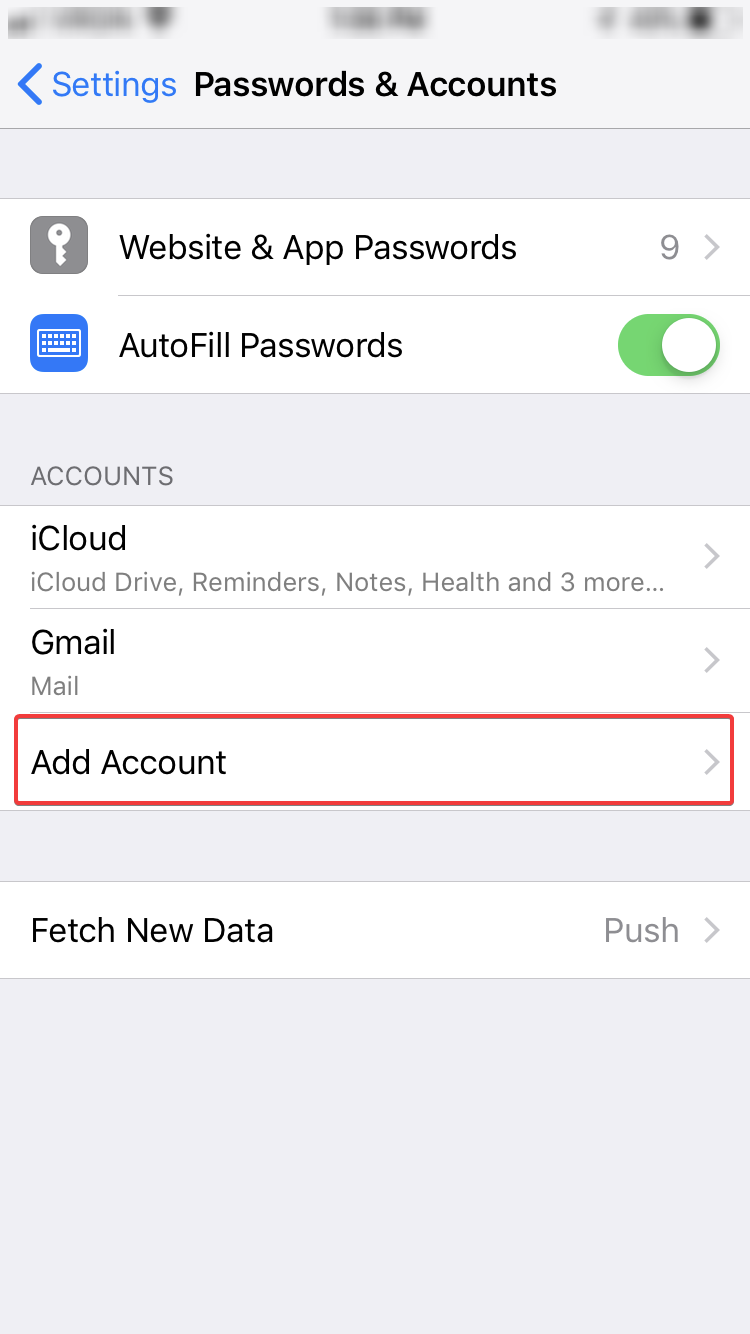
Step 4: Seleziona "Altro"
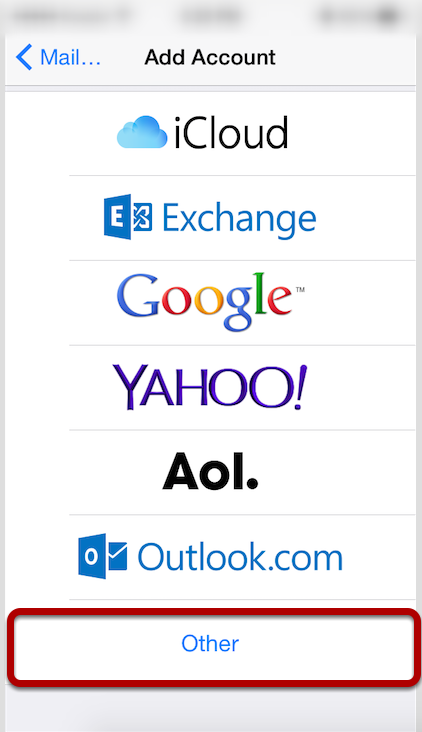
Step 5: Clicca su "Aggiungi Account Email"
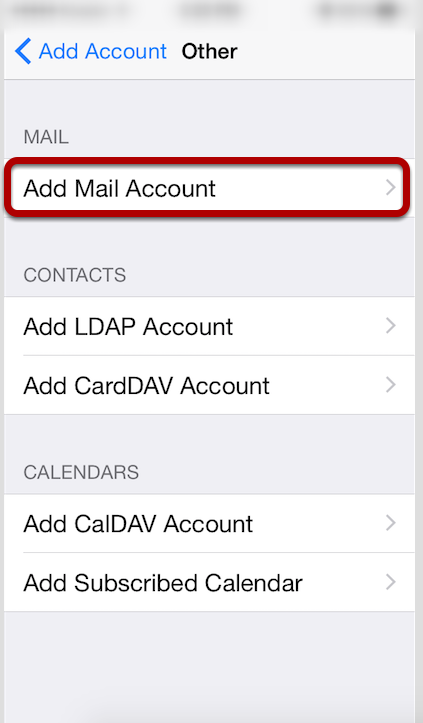
Step 6: Inserisci informazioni account
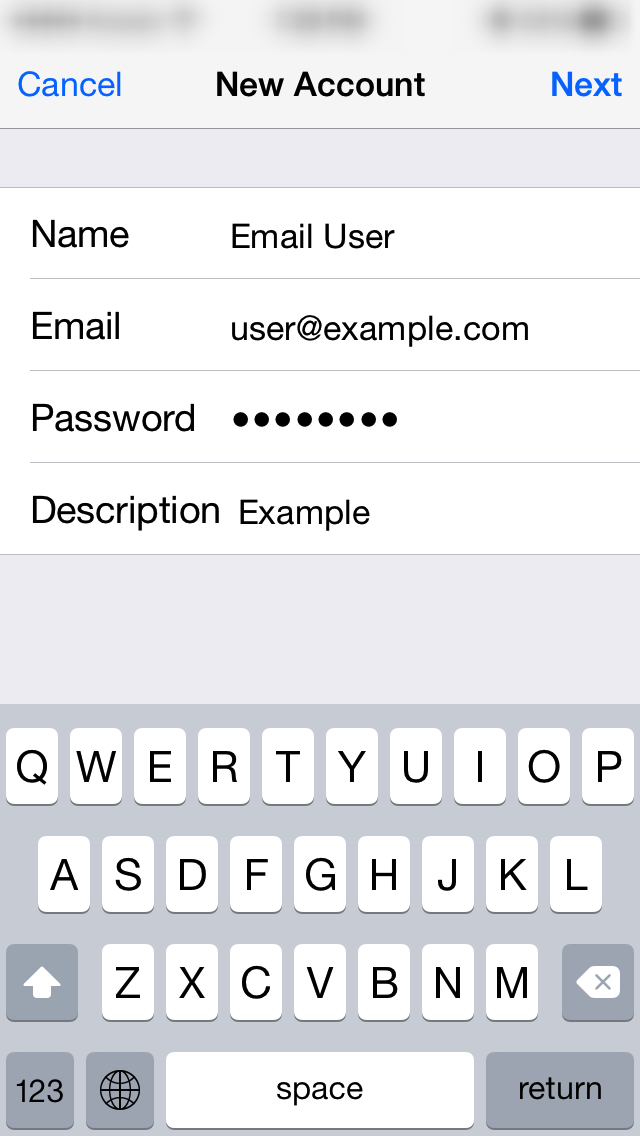
Inserisci le seguenti informazioni:
Nome: Nome visualizzato quando invii mail
Utente: Ricevuto via Email
Password: Ricevuta via Email
Step 7: Seleziona tipolgia account
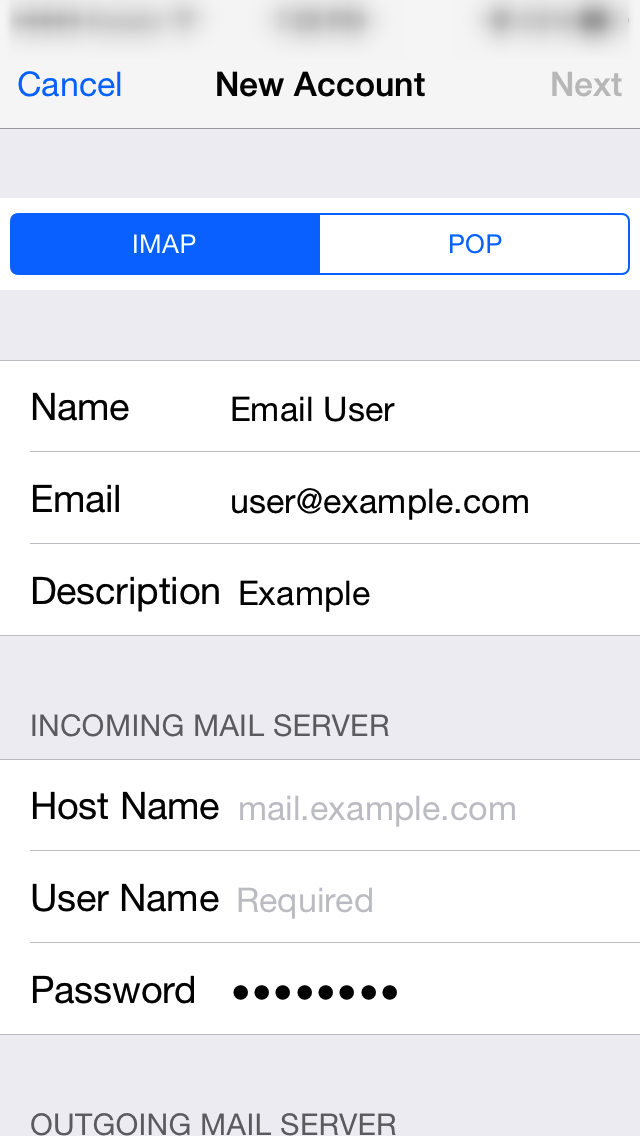
Seleziona il tipo di account. Noi suggeriamo IMAP per i dispositivi mobili in modo che i messaggi salvati sul server offrono migliore sincronizzazione tra i vari dispositivi.
Step 8: Impostazioni posta in ingresso
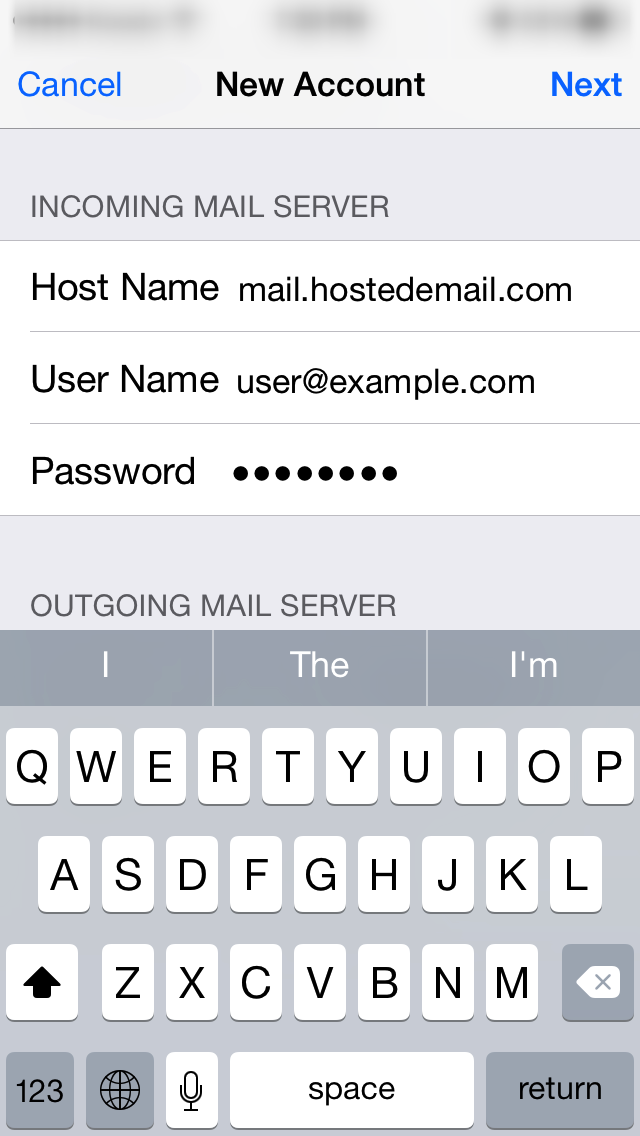
Host Name: mail.hostedemail.com
Utente: Ricevuto via Email
Password: Ricevuta via Email
Step 9: Impostazioni posta in uscita
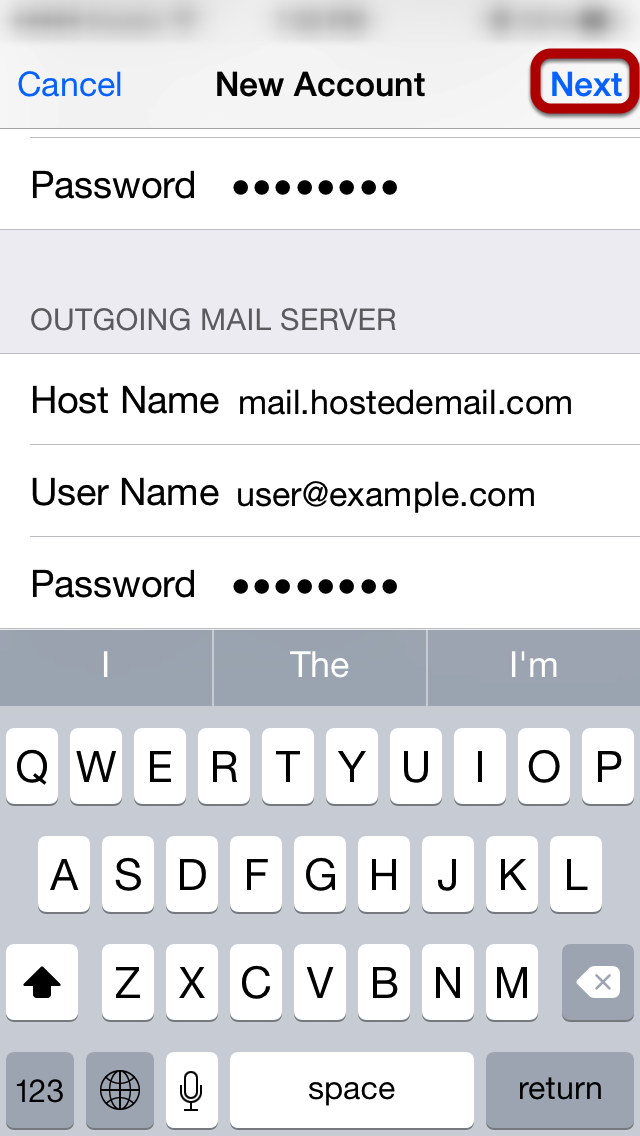
Host Name: mail.hostedemail.com
Utente: Ricevuto via Email
Password: Ricevuta via Email
Ti preghiamo di notare che le impostazioni per la posta in uscita non sono facoltative. Dovrai configurarla come indicato di seguito affinchè sia funzionante.
Tocca Avanti per completare la configurazione
Configurazione Email iOS 14 (VIDEO)
Questa guida spiega come configurare il tuo iPhone per accedere al tuo account email. Questo tutorial è stato creato utilizzando un iPhone con iOS 14. Se stai usando un dispositivo o un sistema operativo differente queste istruzioni potrebbero essere diverse.
Ti preghiamo di notare che iOS non mostra la tastiera durante l'inserimento della password, tutti i campi che richiedono una password sono stati compilati con la password ricevuta via email.
Ti preghiamo di notare che le impostazioni per la posta in uscita non sono facoltative. Dovrai configurarla come indicato di seguito affinchè sia funzionante.